WordPressインストール後 インストールするプラグインその1
WordPressをインストールした後、早速固定ページをガンガン入れていってグローバルメニューを作りたいわけですが、まずその前に入れたいプラグインがあります。
それは、テキスト記述を分かりやすくするプラグインです。
PタグとBRタグを表示するためのプラグイン【TinyMCE Advanced】
ワードプレスをインストールしたままで使うと、改行関連のタグは、テキスト側でも非表示になっています。
そこで、その改行タグとして使われるBRや、段落タグとして使われるPを表示させるためのプラグインをインストールすると、テキストの編集が断然楽に、簡単になります。
まずは、ワードプレスの編集画面左から、プラグインを選びます。
新規追加から、「TinyMCE Advanced」を検索し、見つかったら「いますぐインストール」します。

インストールが完了したら、「プラグインを有効化」します。
インストールすると、設定の一番下に【TinyMCE Advanced】という項目が増えたのが分かりますか?
一般、投稿設定、表示設定、ディスカッション・・・などの一番下です。
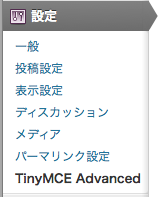
「TinyMCE Advanced」を開くと色んな編集画面のカスタマイズが出来るのですが、今回は、その一番下「Stop removing the
and
tags・・」のチェックボックスにチェックを入れて下さい。

その後下の「Save Changes」をクリックすれば設定を保存することを忘れずに!
【テキスト】画面での簡単な修正方法
早速、記事を書いてみましょう。
WordPressには、色んな便利なプラグインがあります。
最初にいれておくといいプラグインは「TinyMCE Advanced」ですね。
これは、1行目の後で「enter」を押しているので、Pタグで囲まれています。
<p>WordPressには、色んな便利なプラグインがあります。</p>
<p>最初にいれておくといいプラグインは「TinyMCE Advanced」ですね。</p>
これは、Pから/Pまでの間が段落だよという表示で、段落と段落の間は、1行空いた様な見え方になります。
普通の改行をしたい場合、ビジュアル画面ではシフト(shift)を押しながら「return」や「enter」を押します。
WordPressには、色んな便利なプラグインがあります。
最初にいれておくといいプラグインは「TinyMCE Advanced」ですね。
これは、1行目の後で「shift+enter」を押しているので、最初と最後にPタグがあり、改行部分には<br />が入っています。
<p>WordPressには、色んな便利なプラグインがあります。<br />最初にいれておくといいプラグインは「TinyMCE Advanced」ですね。</p>
こんな感じでPタグ、BRタグを表示させるだけで、どう改行されているか分かりやすいですね。
カテゴリ: WordPressワードプレス


 ワードプレスに最初に入れるプラグイン13つ
ワードプレスに最初に入れるプラグイン13つ WordPressの記事にユーチューブYouTubeを貼る方法
WordPressの記事にユーチューブYouTubeを貼る方法 WordPress 新エディターより元のがいい人へ
WordPress 新エディターより元のがいい人へ SEO対策に重要なプラグイン All In One SEO Packの使い方
SEO対策に重要なプラグイン All In One SEO Packの使い方